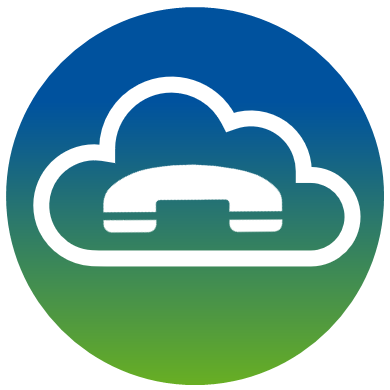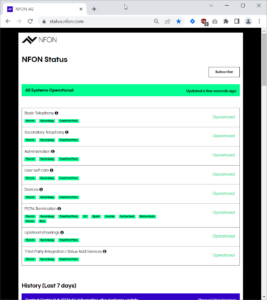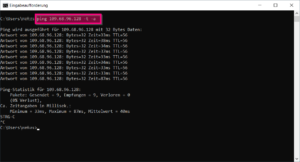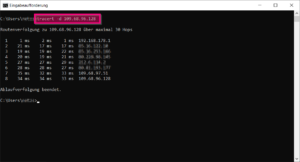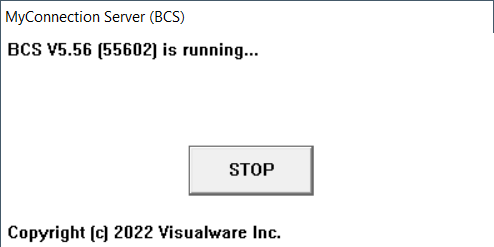Dein IP-Phone, deine Web App oder deine Desktop App funktionieren nicht richtig, sind “offline” oder haben keine Verbindung zur NFON Cloud? Dann musst Du den Fehler eingrenzen: Troubleshooting.
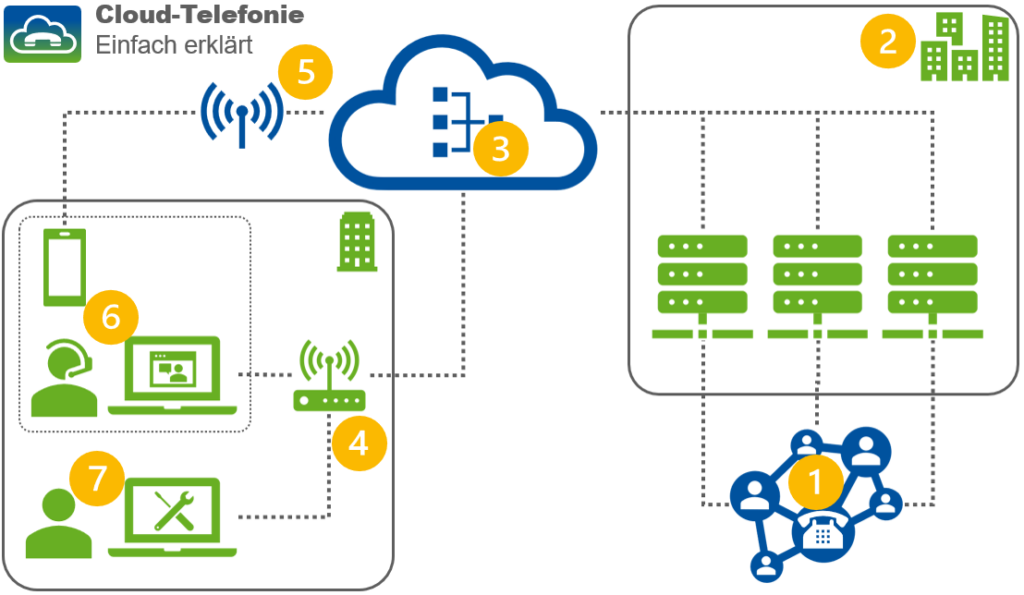
In den meisten Fällen ist das Computer-Netzwerk (LAN) defekt oder dein Internetanschluss streikt. In wirklich sehr seltenen Fällen besteht eine Störung in der NFON Plattform. Schaue hier, ob bei NFON eine Störung vorliegt:
Wenn bei NFON “alles grün” ist, dann musst Du die Störung in deinem Haus oder bei deinem Internet-Provider suchen.
Inhaltsverzeichnis
Firewall prüfen
Als NFON-Administrator kennst Du vermutlich das NFON-Merkblatt “Plug & Play 2.0” auswendig:
- https://www.nfon.com/de/systemspecifictopics/merkblatt-plug-play-20/b‑router-/-firewall-einstellungen
- https://www.nfon.com/de/systemspecifictopics/merkblatt-plug-play-20/a‑anforderungen
Im Abschnitt “Firewall Einstellungen” erkennt man drei Bereiche:
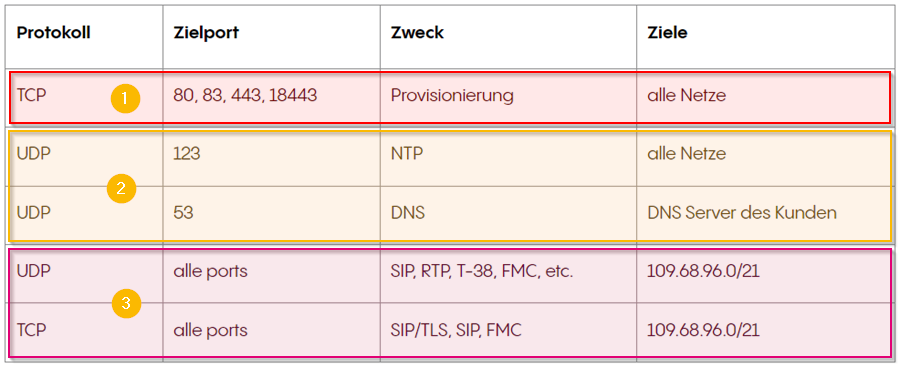
- Für die erste Inbetriebnahme von neuer Hardware (IP-Phones, a/b‑Adapter, DECT-Basisstationen…) muss das Endgerät mit dem jeweiligen Gerätehersteller (Yealink, Grandstream, Gigaset…) kommunizieren können. Nach der ersten Inbetriebnahme werden diese Regeln nicht mehr benötigt. Viele Kunden nehmen daher neue Hardware in einem “Provisioning-Netz” in Betrieb.
- Die grundlegenden Netzdienste wie DHCP, DNS und NTP sollten in jedem Netzwerk zur Verfügung stehen. Die NFON weist den IP-Phones beim Provisioning einen NFON-NTP-Server zu.
- Diese beiden Regeln sind “mandatory” und nicht diskutabel. Das Zielnetz 109.68.96.0/21 ist eindeutig und umfaßt alle Dienste der NFON-Plattform. Es müssen alle Destination-Ports freigegeben werden, da bei VoIP die Ports dynamisch ausgehandelt werden.
Dein Netzwerk-Administrator sollte wissen, ob die oben genannten Firewall-Einstellungen in deinem Netzwerk umgesetzt wurden.
Die Clients (IP-Phones, Softphones, Apps) registrieren sich bei NFON über eine SIP-Session. Clients werden nie “von außen” angesprochen, alle Sessions sind “outgoing”. Die SIP-Session läuft über TCP und ist mit SSL/TLS verschlüsselt. Innerhalb der verschlüsselten SIP-Session werden Verbindungsparameter ausgehandelt und bei einem aktiven Telefonate die Sprachdaten über eine verschlüsselte RTP übertragen.
Weitere Anforderungen aus dem NFON-Merkblatt:
- ICMP-Pakete mit Typ 3 (Destination unreachable) nicht blockieren
- Keine DNS- / FQDN-basierten Filterregeln
- UDP-NAT Timeout zwischen 120 und 130 Sekunden
- Deaktivierung von SIP-ALG (Application Layer Gateway)
- UDP-Fragmentierung erlauben
Router prüfen
Der Internetrouter sollte keine Telefoniefunktionen bereitstellen! Insbesondere sollte der Router über DHCP keine Option 66 (BOOTP-Server) anbieten. Die Telefone im Netzwerk übernehmen diese Option und funktionieren dann vermutlich nicht richtig.
Netzwerk prüfen
Kommst Du ins Internet? Wenn nein, dann ist vermutlich dein Internet-Anschluss gestört. Kannst Du deinen Internet-Router (FritzBox, Digitalisierungsbox, Lancom…) erreichen? Öffne auf deinem Windows-PC eine Eingabeaufforderung (cmd) und gebe folgenden Befehle ein:
Die Screenshots zeigen, wie es aussehen sollte. Die Screenshots zeigen, dass die Verbindung zu NFON-Plattform grundsätzlich OK ist.
(*) Die IP-Adresse 109.68.96.128 wurde am 20.09.2024 von NFON deaktiviert.
(**) Ersetzt einfach kxxxx gegen die ID eurer NFON Cloud-Telefonanlage.
NTP-Server
NFON hat im Rahmen von lange zuvor angekündigten Wartungsmaßnahmen den zentralen Registrierungsserver (ZREG) 109.68.96.128 abgeschaltet. Dieser Server wurde ursprünglich auch als NTP-Server für Systemtelefone verwendet.
NFON versorgt alle Systemtelefone in der Provisioning-Phase, also bei der Inbetriebnahme, mit vielen Systemparametern. Den Systemtelefonen wird u.a. eine neue IP-Adresse für den NTP-Server mitgeteilt.
Anscheinend haben nicht alle Systemtelefone diese Änderung von NFON erhalten und so kann es sein, das Systemtelefone nach einem Reboot die falsche Zeit und falsche Ruflisten anzeigen.
NFON empfiehlt den NTP-Server 162.159.200.123. Diese Adresse ist außerhalb der NTP-Plattform und die Erreichbarkeit (UDP- NTP ==> Alle Netze) ist über das NFON-Merkblatt “Plug & Play 2.0” erforderlich. Siehe Abschnitt Firewall prüfen
Bei Problemen sollte der NFON-Admin den NTP-Server in die Standort-Konfiguration eintragen. Konfigurationsportal ==> Administration==> Standorte

Cloudya Network Assessment
Der NFON Speedtest ist eine Client-Server-Anwendung und besteht aus zwei Komponenten: Einen Web-Service im Rechenzentrum der NFON und der Anwendung BCSWinApp.exe von der Firma Visualware Inc. Die Anwendung läuft auf deinem PC.
Die Nutzung ist z.Zt. noch etwas umständlich, da das Cloudya Network Assesment in deinem Netzwerk auf eine bestimmte Adresse zugreifen möchte um die lokale Anwendung zu erreichen.
Zunächst öffnest Du den folgenden Link, lädst und startest die Anwendung:
Die Anwendung ist recht unspektakulär und “lauscht” auf deinem PC auf die Adresse 127.0.0.1 (localhost)
FRITZ!Box
Wenn Du eine FRITZ!Box nutzt und den NFON Speedtest machen möchtest, dann werden Domainabfragen auf lokale Adressen von der FRITZ!Box unterbunden. Man nennt das auch DNS-Rebind-Schutz. Du kannst diesen Schutz der FRITZ!Box jedoch anpassen.
Melde dich an deiner FRITZ!Box an und gehe zu Heimnetz => Netzwerk => Netzwerkeinstellungen => weitere Einstellungen => DNS-Rebind-Schutz
Trage hier die Adresse bcs.visualware.com ein. Teste den Eintrag mit ping bcs.visualware.com.
hosts-Datei
Wenn Du den NFON Speedtest machen möchtest, keine FRITZ!Box hast oder dir der Zugriff auf die FRITZ!Box fehlt, dann kannst Du “auf die harte Methode” die Namensauflösung erzwingen. Starte einen Texteditor wie z.B. Notepad++ im Admin-Modus und öffne die Datei %windir%\system32\drivers\etc\hosts
Trage dort folgende Zeile ein und speichere die Datei ganz vorsichtig 😉
127.0.0.1 bcs.visualware.comTeste den Eintrag mit ping bcs.visualware.com.
Test ausführen
Nun kannst Du den eigentlichen Test durchführen. Die Ergebnisse werden wie folgt dargestellt:
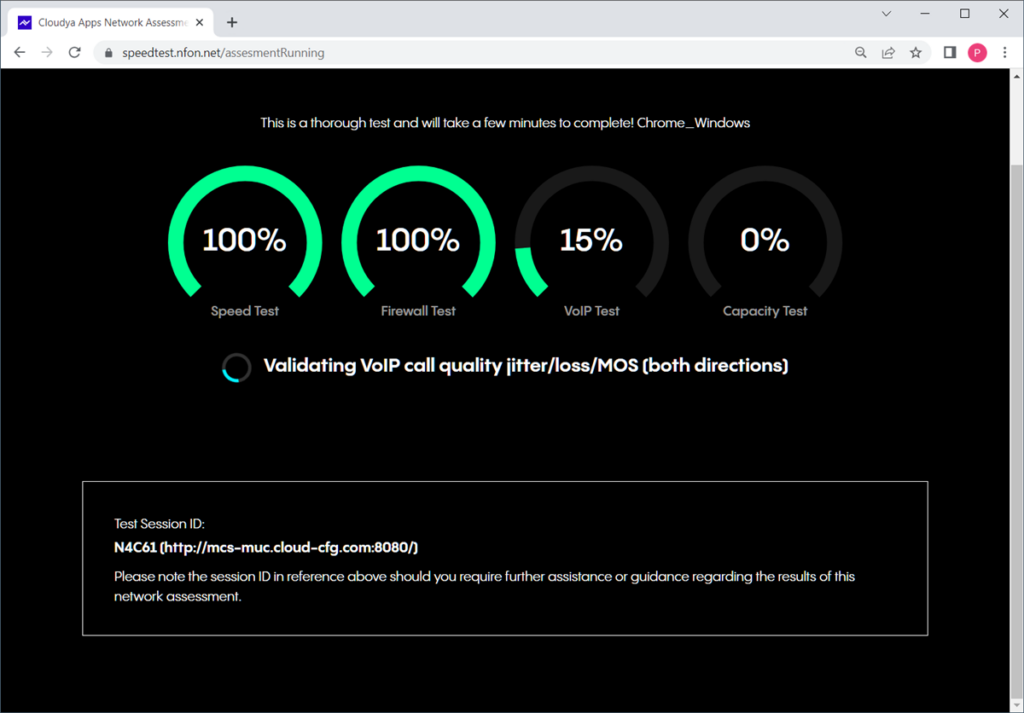
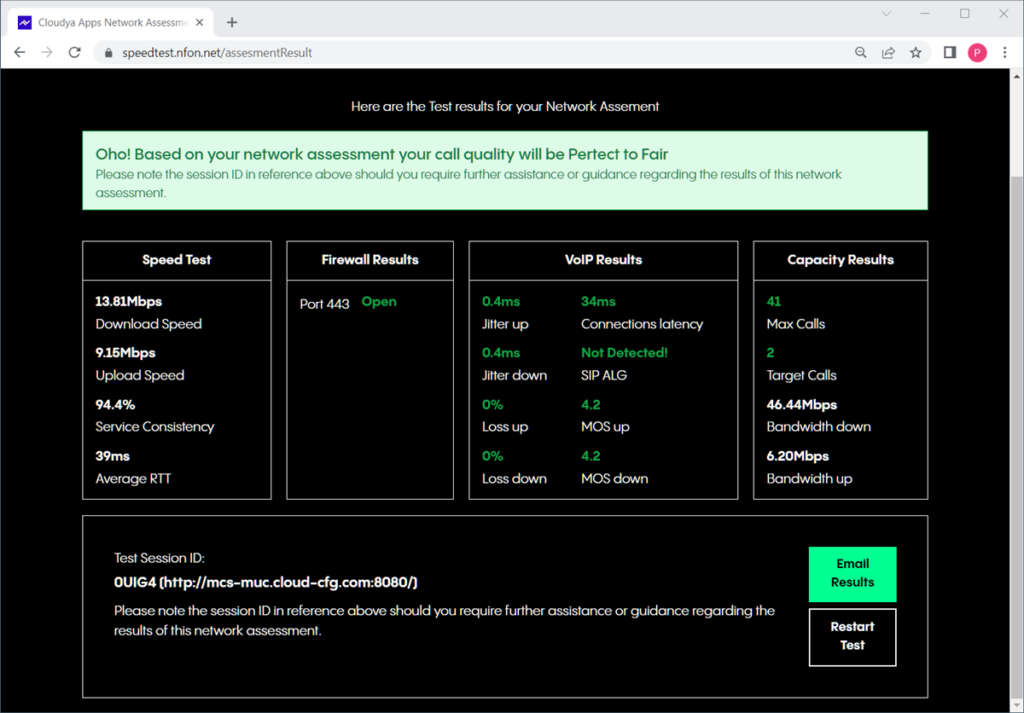
WebRTC-Test
Die Web App nutzt die im Chrome- oder Edge-Browser integrierten WebRTC-Funktionen. Wenn Du WebRTC testen möchtest, dann bietet sich ein anderer Test an. Öffne auf deinem PC den Chrome oder Edge Browser und starte den WebRTC-Test:
Der WebRTC-Test baut eine Verbindung zu einem Server auf und prüft Kamera, Mikrofon und Netzwerkverbindung:
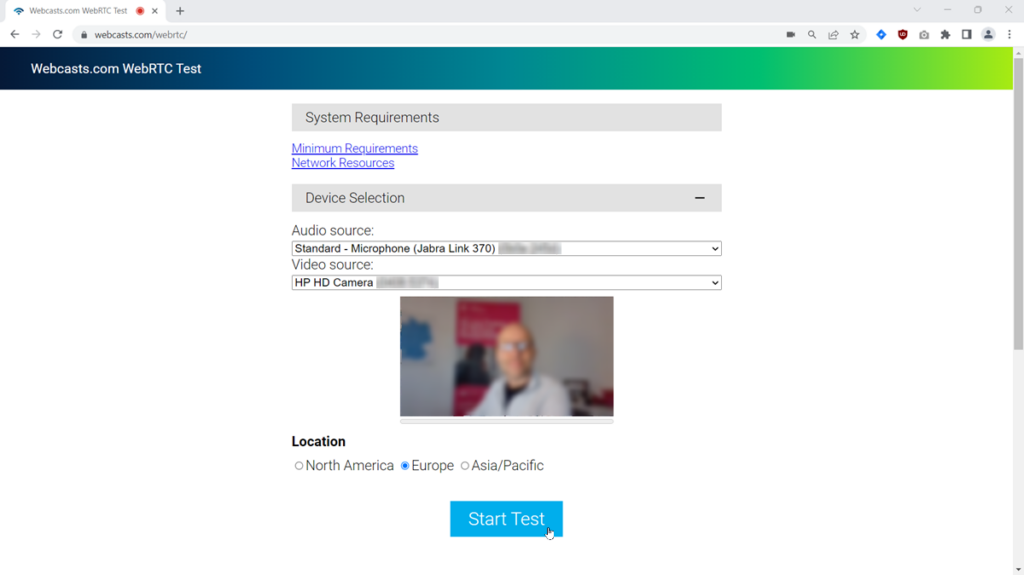
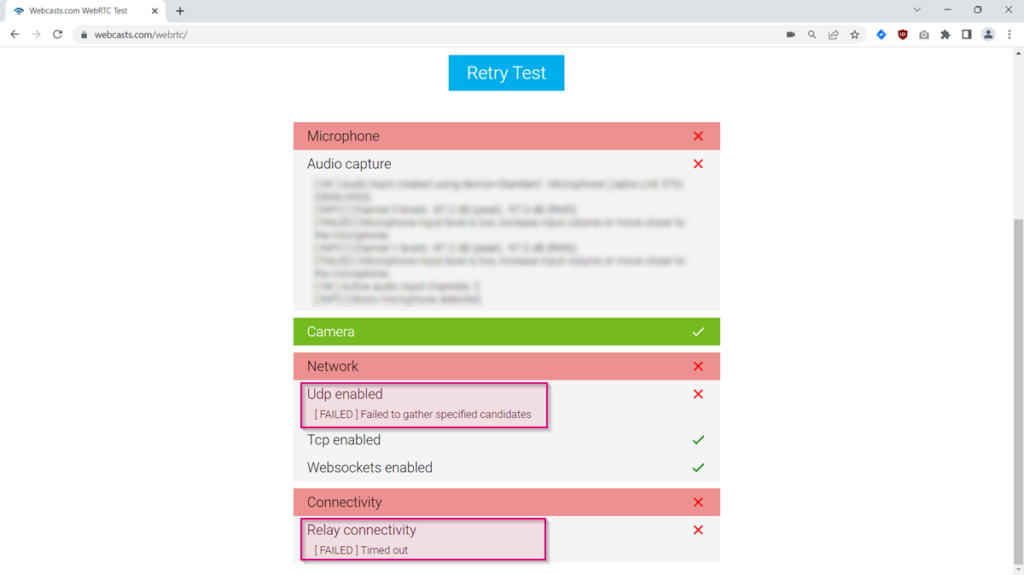
Das rechte Bild zeigt deutlich: Das Netzwerk ist nicht geeignet. Hier muss zwingend Dein Netzwerk-Administrator ran.
Mobile App Logfiles
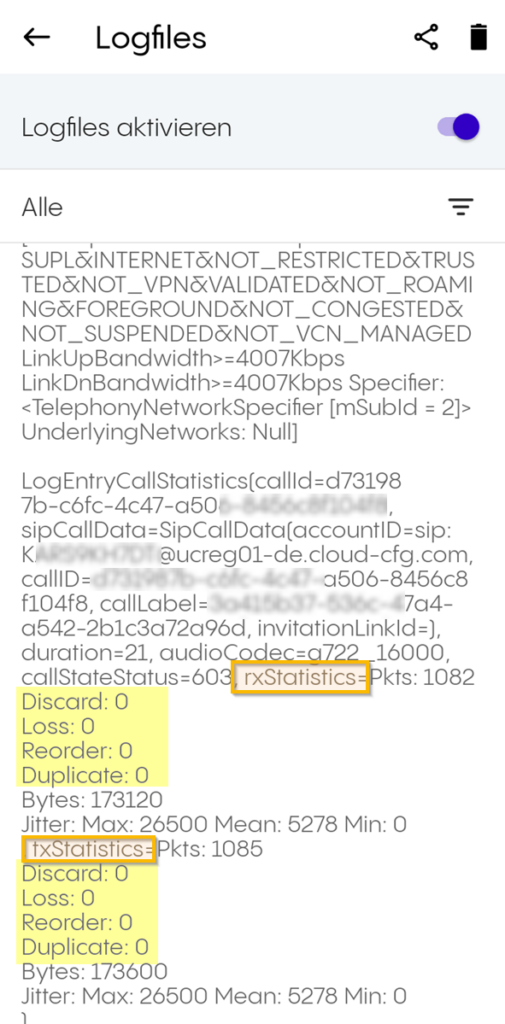
Die Mobile App kann sich auch gut zur Netzwerk-Analyse nutzen. Das nebenstehende Bild zeigt einen Screenshot der Mobile App.
Über Support => Logfiles kann man das Logging aktivieren und die Meßwerte auslesen.
Neben vielen kryptischen Informationen kann man für Empfangs (rx) und Senderiuchtung (tx) die übertragenen Daten sehen.
Die Zahlen für Discard, Loss, Reorder, Duplicate sollten klein sein und nicht steigen.
Sprachqualität prüfen
Siehe auch: